Resolution of problems with links in Office
In general
Links to web pages are often included in Office files. For example, the Club des Cent Cols pass catalogues contain links to a page that allows you to view the position of any col on a map as well as other documents: it’s called the col viewer. Unfortunately, it is not uncommon for such links not to be clickable, i.e. nothing happens when you click on them.
Several causes can lead to this symptom of non-clickable links. There are several possible reasons for this, and several ways to correct the problem. Here we give some recipes. We recommend considering them in this order, but it is not an obligation.
Office version
It is with Excel 2003 (so more generally with Microsoft Office 2003) that the problems are most frequent. If you have the option to use another version of Office, this can very effectively solve non-clickable link issues. Remember that Microsoft Office is not the only available programme, but there’s also Free Office (or Open Office), free and just as powerful as Microsoft’s paid programmes. Files distributed by the Club can easily be used in Libre/OpenOffice. You just have to pay attention to one detail: to open a link with the mouse, you have to keep the CTRL button pressed when clicking. But you will get an info-bubble reminder when you go to the link with the mouse, so that there’s no danger of forgetting it.
Mac users can use Numbers instead of Excel.
CopY and paste
One solution to links that don’t open with a simple click is to copy the address and paste it into the web browser. In the case of links from the colcatalogues to the col viewer, the link does not appear in the cell, where only the code is visible. It is then necessary to remove the protection of the sheet if it is active (possible without password), select the cell and then copy the link from the formula at the top of the window, i.e. everything from http to the col code (as in the image).
 This general method works, but it is a bit tedious. Fortunately, for the cols, there is a simplified method. You should open the viewer page directly on the site, which is in the “cartes et photos” section of the col menu, and whose address is https://www.centcols.org/util/geo/visuGen.php. On this page, there is a box at the top right in which you can enter the code of any col. It is not, strictly speaking, a solution to the problem of non-clickable links, but it is a way of doing things that always works well. One can even recommend putting the page listed among its bookmarks,so as to find it easily.
This general method works, but it is a bit tedious. Fortunately, for the cols, there is a simplified method. You should open the viewer page directly on the site, which is in the “cartes et photos” section of the col menu, and whose address is https://www.centcols.org/util/geo/visuGen.php. On this page, there is a box at the top right in which you can enter the code of any col. It is not, strictly speaking, a solution to the problem of non-clickable links, but it is a way of doing things that always works well. One can even recommend putting the page listed among its bookmarks,so as to find it easily.
Allow registration of protected pages 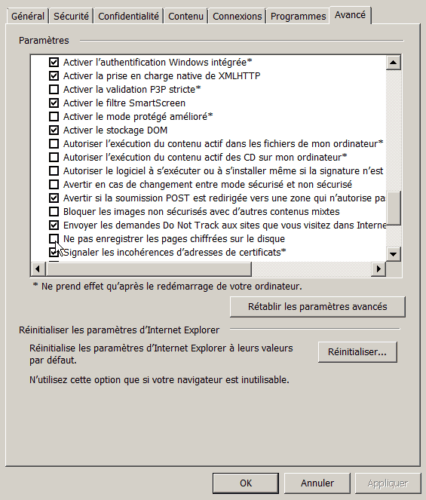
In Windows, a setting can in some cases provide the solution. Here’s how:
- Open the configuration panel (this is normally in the start menu, but in detail it depends on the windows version and settings).
- Search “options internet”and open the corresponding dialogue.
- Go to the “avancé” tab.
- Go to the “securité” section and, if not already done, uncheck the box “ne pas enregistrer les pages chiffrées sur le disque”. If the box was already unchecked, then this is not the solution. N.B., in English the box in question is called “do not save encrypted pages to disk”.
Test with unprotecded connection
Sometimes the problem of non-clickable links is related to secure connections of the type https (as opposed to unsecured https). It must be said that when Office 2003 (which poses the most problems) was put on the market, the secure sites were still only in a small minority, whereas they are now in the majority. So we have prepared a small test file to download that lets you know if the https is involved. After downloading this file, try clicking on each of the two available links. If the first works but not the second, then one solution is to systematically replace the https links with http links in your files. But it should be noted that many secure sites simply no longer allow unsecured access, and then this replacement will do no good. In the case of links from the col catalogues, it is possible: see the following topic.
Unprotecded connection to the col viewer
If the above test revealed a problem with the https, a change to the colcatalogues may allow them to click the links to the col viewer. Here’s how to do it in detail (the procedure being repeated for each catalogue):
- Open a catalogue of passes and go to the list of passes.
- Remove the protection from the sheet if it is effective (no need for a password for this).
- Select one of the link boxes from the document columns. In the formula (see image above), find the following text: https://www.centcols.org/util/geo/visuGen.phpor any other variant starting with http and ending with php.
- Make a replacement on the entire sheet of text spotted by the following: http://www.centcols.org/util/geo/visuhttp.php
It is recommended but not necessary to put the protection back on the worksheet (because this prevents changes that could cause problems if you want to later combine an old file with lines representing new cols). - Save the modified file, possibly under another name, to make sure you don’t lose the previous version.
Last thing – easy
If Internet Explorer is installed on your computer in a 10 or older version, then it may pose a problem even if another web browser is used by default! Make sure Internet Explorer is not set to work offline, either by its file menu, tool menu or toothed wheel symbol. Offline work should not be checked. Note that since Windows 7 SP1 and the new versions of Internet Explorer and Then Edge that are installed with, this offline setting no longer exists, so it can no longer be involved.
Last thing – complicated
If none of the previous solutions has yielded the desired result and you are working on Windows with MS Office, then an operation based on registries may be the right remedy. To do this write to by giving the information below. Please note that if we do not have this complete information, we will not be able to offer you a suitable solution. In addition, you should be aware that this solution will require you to have admin rights on the Windows computer in question. If not, there is no need to write to us.
1. Enter your version of Windows, including whether it’s a 32 or 64-bit version (click on the computer symbol and then on properties).
2. Include your version of Office, including whetherit’s 32 or 64 bits (click “aide” or “?” and then “a propos”).
Back again…
If nothing has worked, go back to the copy and paste point. This may beonly a stop-gap, but at least it should still work, no matter what your computer settings are.
