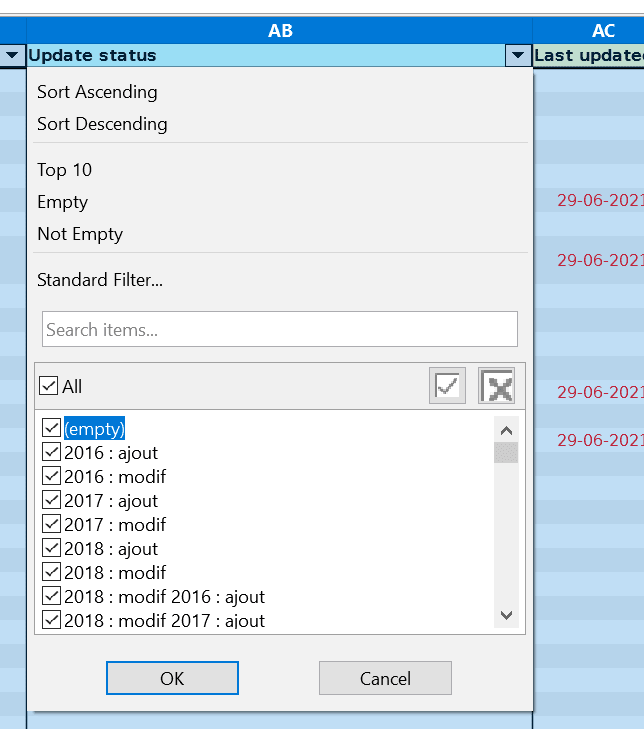Filtering possibilities for col catalogues
Introduction
The creation of the Club’s database of cols has enabled member’s to download many of our catalogues of cols. In addition, we can now update these catalogues more frequently than when they only appeared in annual editions. For these reasons, we no longer offer files of new cols (additifs). So, how can we find them? Below we give an explanation, based on another prepared by Alain Benoist cc 5663.
Downloading catalogues
Members can obtain all our catalogues in spreadsheet form, either XLSX (Microsoft Excel) or Calc (Libre Office). These formats can also be used with Apple Numbers and OpenOffice repectively. You can get to the downloads page from ‘Catalogues of Cols’ on the Club’s website, or via this link https://www.centcols.org/membres/outils/telecat.php
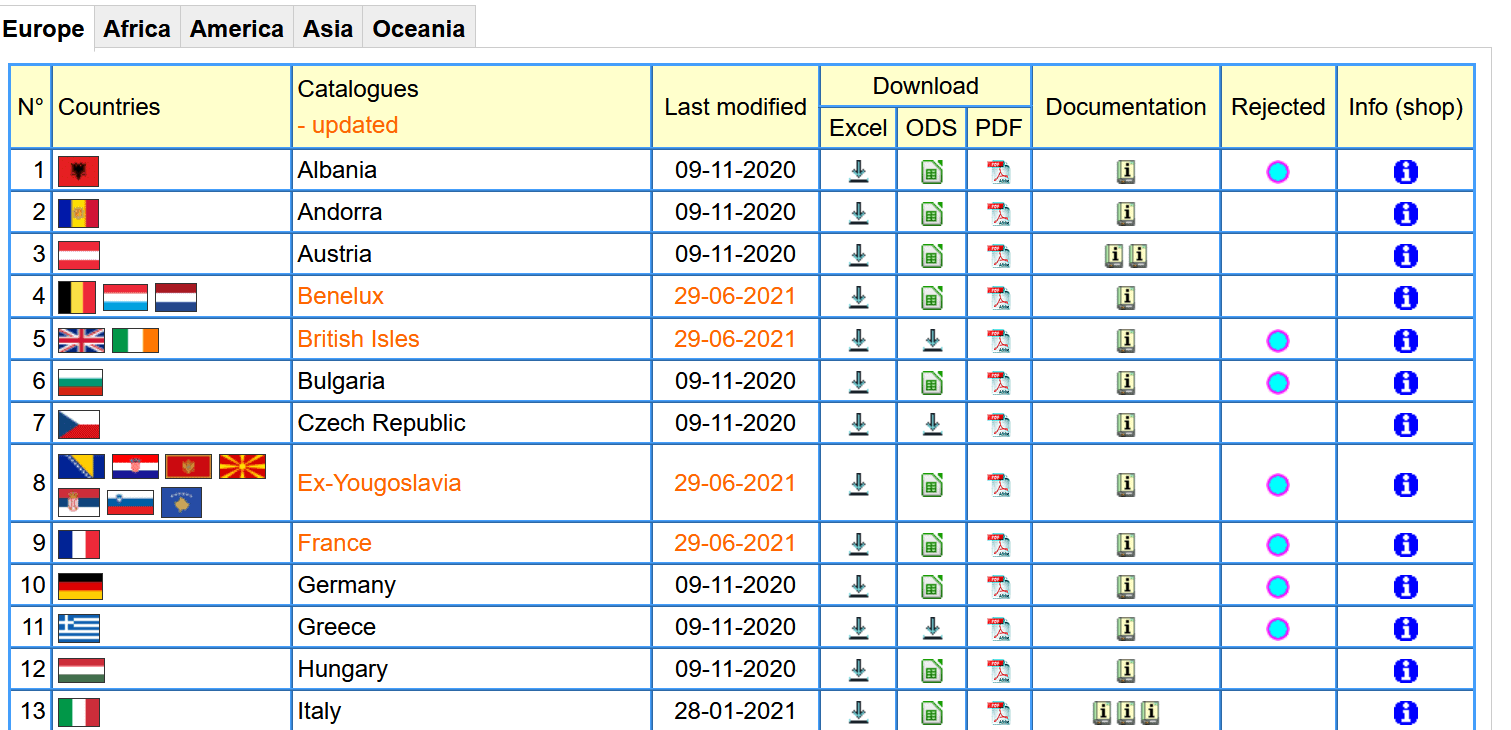
Some of the catalogues on the download page
Recent catalogues are marked in colour as new or updated. First choose the catalogue you want. Then choose the format – ODS or XLSX, and download it to your device. Like all downloads, you need to note where it is saved….or find it in the downloads folder of your search engine.
Opening downloaded files
Usually, double-clicking on the file should open it in the appropriate program. If not, you can open the program first, then open the file from there. Or, copy and paste the file icon onto the program’s icon. This all depends on your system and its rules. Files newly opened are geberally read-only. To enable editing, you must click on ‘edit the document‘ or ‘activate modifications‘, according to the program that you are using.
Allowing modifications in a downloaded file (Excel on the right, Calc on the left)
Once the file is open, we see that there are several pages, each represented by a tab at the bottom. The pages containing the a country’s cols are note by the country’s ISO 3166 code in the form of two letters. Following the copyright notice, we go to the page we want by clicking on its tab.

Choice of a page of cols using its tab (here, calc)
The columns to look at
At the extreme right of the page, our catalogues now contain two columns thatdetail the history of each col in our database. These are the columns ‘update status‘ and ‘last updated’. The first lists the changes made each year, while the second gives the precise date of the latest change. These two columns are particularly useful for making a search, a selection or a filter of new cols.
Simple methos : Search
Even without searching, we can immediately see the new items in the ‘update status’ and ‘last updated’ columns, because they are in red. To find the new or modified cols one by one all you need to do is to click on the column and scroll down it.
Detailed method : filtering
Filters are a group of criteria that we can apply to each column in the spreadsheet. We begin by choosing the column or columns that you want to filter. In Excel, it is enough to click on the column heading. With Libre Office Calc, on the other hand, you must select the column with all its data. In the data menu, there is a funnel shaped icon or an automatic filter or something similar. Whichever it is, clicking on it will put a drop-down arrow in the heading of the column that you want to filter.
Making a filter on one or more columns in Calc
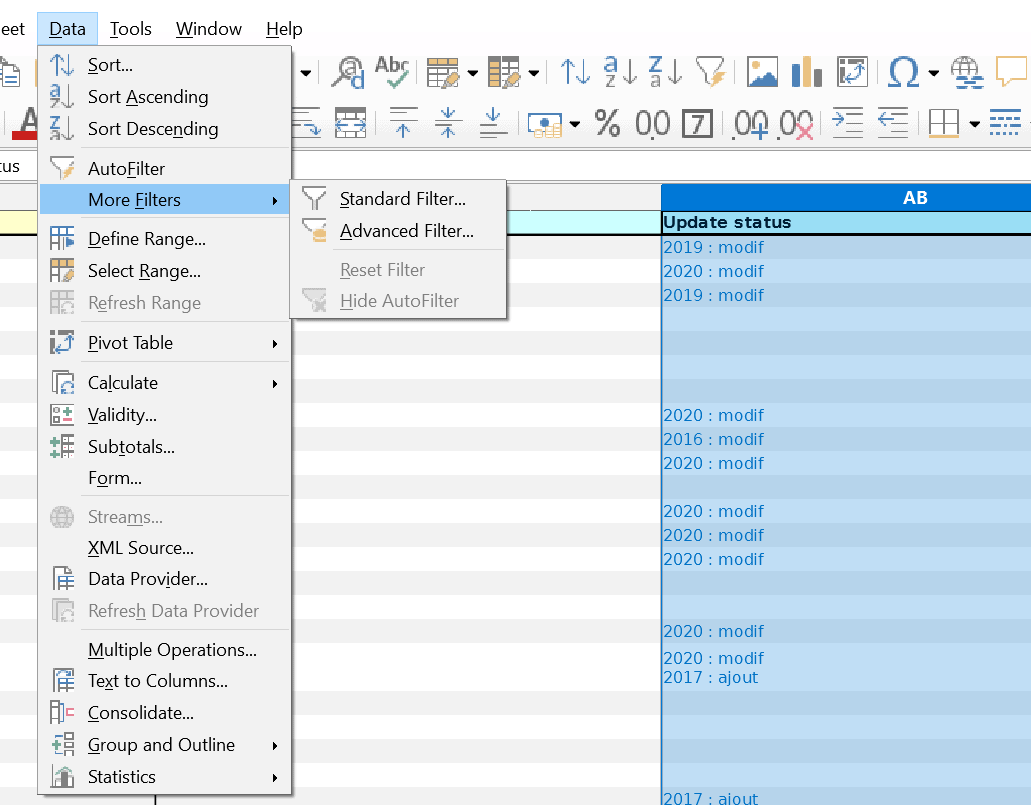
Making a filter on one or more columns in Calc
Clicking on one of these drop-down arrows will produce a drop-down where we can set the filtering criteria. If we use the automatic filter, we can choose one or more values amongst those already existing. We can then, for example, choose all the cols with the most recent date of updating by only clicking on this value.
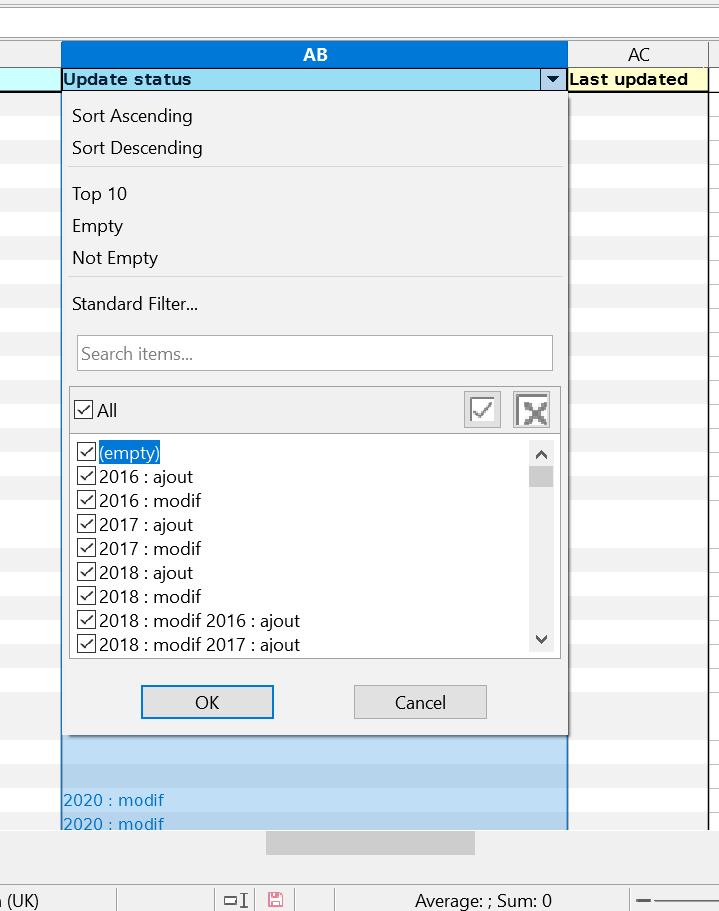
Choice of a value as filter ( Calc)
As soon as we apply a filter, the status bar at the bottom left of the page indicates the number of lines (here, of cols) that meet the criteria. If we define the criteria on several columns at once, they are all applied at the same time. We can then, for example, keep only the new road cols by applying the filters on the columns type and update status. A filter on a column can be deactivated simply by clicking on all (or select all).`
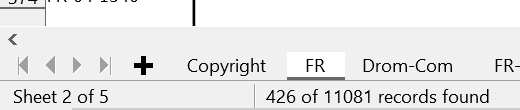
Display of the number of filtered records (here, Calc)
All the filters can be removed by clicking on the funnel icon that has a red cross (Excel) or by clicking again on autofilter (Calc).
How to get a list of new cols
We can use filtering to get a list of new cols, ie. a list only showing previously refused or undiscovered cols that have now been accepted. To do this, we make a filter on the column ‘update status‘. The values chosen in the list will be for eg. 2021.
2021 : add
2021 : status modification
all other values begin in the same way, eg. 2021: status modification, coordinates
Example of filters to obtain a list of new cols
written by Patrick Schleppi