Possibilità di filtraggio per i cataloghi dei passi
Introduzione
Dal lancio del database dei passi del Club des Cent Cols, è possibile per i membri scaricare un gran numero di cataloghi di passi. Inoltre, gli aggiornamenti possono essere fatti ad un ritmo più elevato rispetto alle vecchie versioni annuali. Per questi motivi, il Club non offre più file aggiuntivi. Come fai a scoprire quali nuovi collari sono stati aggiunti? Forniamo qui una documentazione basata su una prima versione preparata da Alain Benoist (CC 5663).
Scarico dei cataloghi
Per i membri, tutti i cataloghi possono essere ottenuti come file di fogli di calcolo, sia XLSX (per Excel) o ODS (per LibreOffice). Questi formati possono anche essere adatti a Numbers o OpenOffice, rispettivamente. La pagina di download è accessibile attraverso la sezione Cataloghi dei Passi del sito web del Club. O direttamente attraverso il seguente indirizzo:
https://www.centcols.org/membres/outils/telecat.php
Se non sei già registrato come membro, dovrai effettuare il login per accedere a questa pagina.
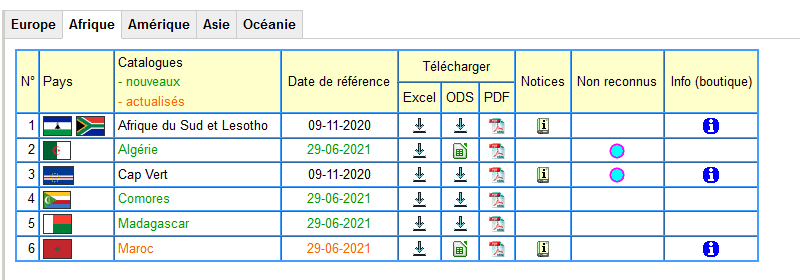
I cataloghi recenti sono contrassegnati a colori come nuovi o aggiornati. Scegliete il catalogo desiderato nel formato appropriato, ODS o XLSX, e scaricatelo sul vostro computer. Come per qualsiasi download, prendete nota di dove viene salvato il file… o trovatelo tramite il pulsante di download del vostro browser.
Apertura del file-catalogo
Normalmente, un semplice doppio clic sul file dovrebbe aprirlo nel software appropriato. In caso contrario, potete prima lanciare il programma desiderato e poi aprire il file da lì. O eventualmente trascinare l’icona del file sull’icona del programma. Tutto ciò dipende dai sistemi e dalle impostazioni, quindi a ciascuno per vedere… I file appena scaricati sono generalmente protetti dalle modifiche. Per togliere questa restrizione, devi cliccare su modifica documento o abilita modifiche o equivalente, a seconda del programma con cui stai lavorando.

Una volta aperto il file, si vede che contiene diversi fogli rappresentati da schede in basso. I fogli che contengono i passi di un paese sono contrassegnati dal loro codice ISO 3166 a due lettere. Dopo aver letto l’avviso di copyright, puoi andare al foglio desiderato cliccando sulla sua scheda.

Colonne di tracciamento
All’estrema destra, i cataloghi ora contengono tre colonne relative alla storia di ogni passo nel nostro database. Queste sono le colonne per il monitoraggio, la data aggiunta e l’ultimo aggiornamento. La prima colonna riassume le modifiche apportate per anno, la seconda colonna fornisce la data esatta in cui il passo è stato aggiunto al catalogo e la terza colonna indica quando è stata fatta l’ultima modifica. Queste colonne sono particolarmente utili per cercare, ordinare o filtrare i nuovi passi.
Metodo semplice: ricerca
Anche senza fare delle ricerche, puoi vedere a colpo d’occhio i nuovi elementi nelle colonne data aggiunta e ultimo aggiornamento, perché sono in rosso. Per trovare uno per uno i passi aggiunti o modificati durante l’anno corrente (o un altro anno), devi solo evidenziare una delle due colonne e fare una ricerca sull’anno.
Metodo raffinato: filtraggio
I filtri sono un insieme di criteri che vengono applicati alle diverse colonne della tabella. Dovete iniziare selezionando le colonne su cui volete avere un filtro. In Excel, basta cliccare sulle intestazioni di queste colonne. Con LibreOffice Calc, invece, dovete selezionare le colonne che volete con tutti i loro dati. Nel menu dei dati, vedrete (a seconda della versione) un simbolo di imbuto o un campo di filtro automatico o qualcosa di simile. In ogni caso, un piccolo pulsante con una freccia dovrebbe essere inserito nell’intestazione delle colonne da filtrare.
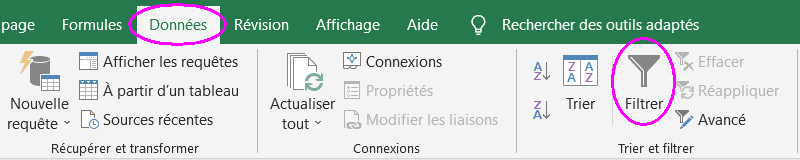
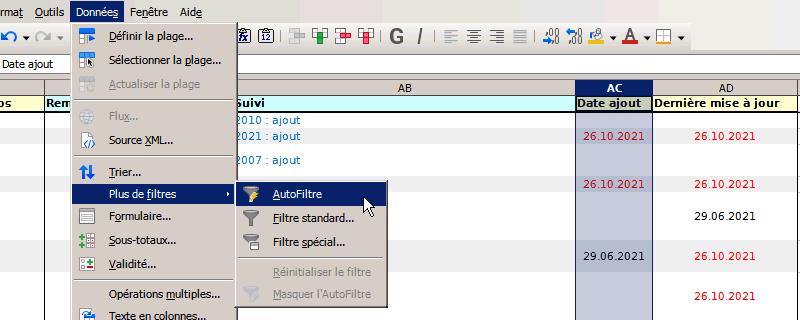
Cliccando su una di queste frecce, puoi accedere ai criteri della colonna. Nel caso di un filtro automatico, potete scegliere uno o più valori tra quelli esistenti. Per esempio, puoi selezionare tutte le colonne con la data di aggiornamento più recente cliccando solo su questo valore.
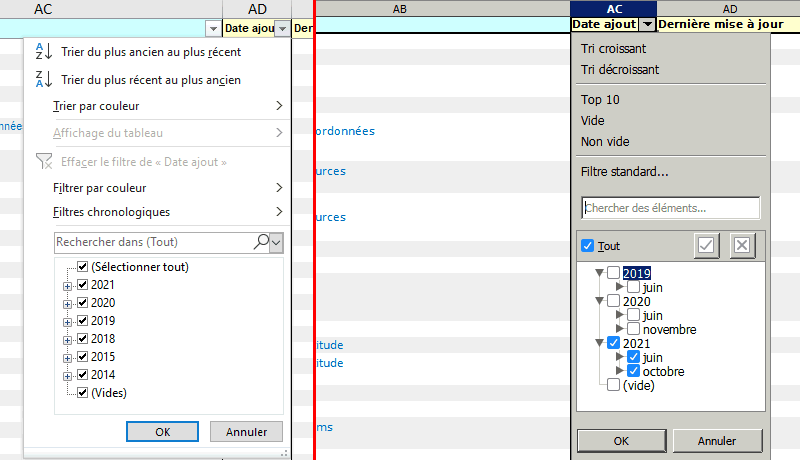
Una volta applicato un tale filtro, la barra di stato, in basso a sinistra, mostra il numero di righe (qui: passi) corrispondenti ai criteri. Se si definiscono criteri su diverse colonne allo stesso tempo, vengono applicati tutti allo stesso tempo. Per esempio, puoi mantenere solo i nuovi passi stradali applicando dei filtri sulle colonne del tipo e data aggiunta. Un filtro su una colonna può essere disattivato semplicemente cliccando su tutto (o: seleziona tutto).
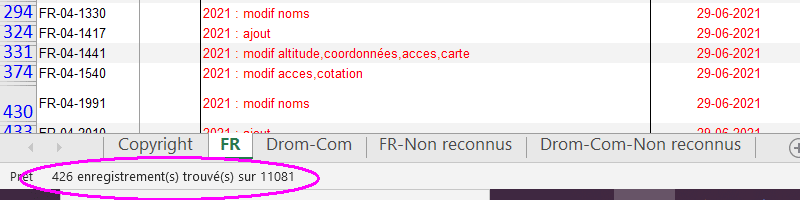
L’insieme dei filtri può essere eliminato cliccando sul simbolo dell’imbuto con una croce rossa (Excel) o cliccando di nuovo su AutoFiltre (Calc).
Ottenere una lista aggiuntiva
Possiamo usare il filtraggio per ottenere una lista aggiuntiva, cioè una lista che mostra solo i nuovi passi o i passi che sono ora accettati mentre prima non erano riconosciuti. Per fare questo, creiamo un filtro sulla colonna seguita. I valori scelti nella lista saranno per esempio per il 2001:
- 2021 : aggiunto
- 2021 : modifica di stato
- Qualsiasi altro valore che inizi con lo stesso, p. ex. 2021 : modif stato,coordinate
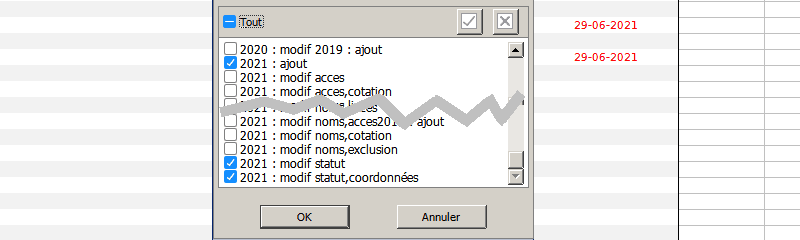
scritto da Patrick Schleppi
