Tutoriel déclaration de cols
1 – Créer son fichier de cols
Sur un tableur (Excel ou équivalent) inscrivez sur 3 colonnes le code, le nom, l’altitude de chaque col.
Exemple :

Vous pouvez ajouter une 4ème colonne avec les dates de passage (ou l’année). C’est une option qui n’est pas nécessaire pour le système d’enregistrement des cols, mais qui peut vous être utile pour gérer vos propres cols effectués.
Attention, l’outil est sensible au format de date, le format jj/mm/aaaa fonctionne très bien, pour d’autres formats, se référer aux instructions détaillées sur le site.
Ou sur un traitement de texte (Word ou équivalent) inscrivez les mêmes éléments en ligne, chacun séparé par un « ; » (point-virgule).
Exemple :

2 – Se connecter sur le site
Se connecter à la section membres du site avec son n° de membre et son mot de passe :
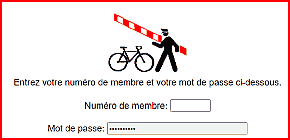
3 – Outils pour membres
Dans l’écran suivant, sous outils pour membres, choisir enregistrez vos cols.

4 – Déclaration officielle
Choisissez alors Déclaration officielle dans le menu.

5 – Retournez sur votre liste de cols
Retournez sur votre liste de cols (§ 1). Sélectionnez l’ensemble des lignes et des colonnes (sans les titres). Cela se fait à la souris. Sélectionnez la zone de données ou par un raccourci clavier. Sous Windows, cliquez sur Ctrl, maintenez la touche enfoncée tout en cliquant sur A (manœuvre abrégée en Ctrl-A). Idem sous Mac où la touche Ctrl est remplacée par la touche Cmd (à gauche de la barre d’espace). Copiez la sélection ainsi créée. Avec la souris : clic droit et Copier. Ou au clavier Ctrl-C (ou Cmd-C).
6 – Sur la page de déclaration
Sur le site, à la page déclaration officielle, placez votre curseur dans le cadre de saisie, puis collez vos cols : Ctrl-V (ou Cmd-V).
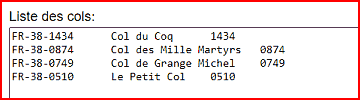
7 – En bas de page
En bas de page, choisissez déclaration partielle ou finale puis envoyez.

La déclaration partielle enregistre vos cols, la déclaration finale enregistre vos cols et avertit votre DT qui peut alors les valider.
En fin d’année, si vos cols ont été enregistrés en cours d’année en déclaration partielle, vous pouvez les soumettre à votre DT en faisant une déclaration finale avec zéro col. Une déclaration finale fait basculer tous les cols déclarés en partiel vers une déclaration finale.
8 – Après envoi
Après l’envoi, le système vous donne une récapitulation.

Les catégories 1 et 2 seront soumises au DT lors de la déclaration finale ; c’est bon, vous pouvez enregistrer la liste (en bas de page).
D’autres catégories indiqueront qu’il y a un problème :
3 : le code est trouvé mais les données sont incomplètes ou incohérentes
4 : le code n’est pas trouvé dans la base de données
5 : le code correspond à un col refusé ou supprimé (mais il a peut-être été supprimé dans l’année, donc il peut être acceptable, le DT décidera)
6 : le col a déjà été déclaré, ou est en doublon dans cette liste
Si vous avez ces catégories, il vous faut revenir en arrière (corriger la liste en bas de page) et trouver les erreurs possibles : erreur de nom (celui d’un autre col), de code, d’espace, une altitude totalement incohérente, un point à la place d’un tiret dans le code, oubli d’une lettre en fin de code. Astuce : pour faciliter l’analyse, on peut trier les erreurs par numéro de code en cliquant sur l’entête de la colonne catégorie.
Envoyez à nouveau la déclaration. S’il y a encore des erreurs et que vous ne les trouvez pas, avant d’enregistrer, contactez votre DT pour qu’il vous aide à comprendre l’origine des erreurs. Attention : Seuls les codes 1, 2 et 5 seront transmis au DT.
9 – Après confirmation
Après l’envoi, un lien vous sera présenté pour revoir ce qui a été enregistré.
Enfin, quand votre DT aura traité votre liste, vous recevrez une notification par courriel, avec un lien qui vous permettra de voir si vos cols ont bien été validés.
