Creare un percorso con il programma Garmin Connect
Tutorial creato da Olivier Letoublon (CC 7331)
Faccio parte del Club des Cent cols da 4 anni. Possiedo un Garmin Edge 1000 che uso durante i miei percorsi per valic. Ho tentato di utilzzare il programma ccWay con il programma Base Camp, ma trovo che sia molto complicato.
Fino all’autunno 2017, per preparare le mie uscite usavo il programma Garmin Connect. Preparavo la traccia con Openrunner e poi la trasferivo su Garmin Connect alfine di trasferire il percorso sul mio GPS Garmin Edge 1000. Purtroppo non potevo indicare sulla l’esatto posizonamento dei passi. Più volte ho valicato dei passi senza accorgermene (non ho perciò preso delle foto del passo) o qualche volta non sono passato sul passo perché bisognava fare una piccola deviazione che io avevo dimenticato.
Da circa sei mesi, il programma Garmin Connect consente d’inserire dei punti del percorso e di conseguenza d’indicare la posizione esatta dei passi. Quando si trasferisce il percorso nel GPS, questi riprende la lista dei passi e indica a quale distanza si trovano.
Ecco come fare :
Tramite un browser web andare su https://connect.garmin.com/. Naturalmente lo si può mettere tra i favoriti o se non si ha l’indirizzo sottomano fare una ricerca su «Garmin Connect».
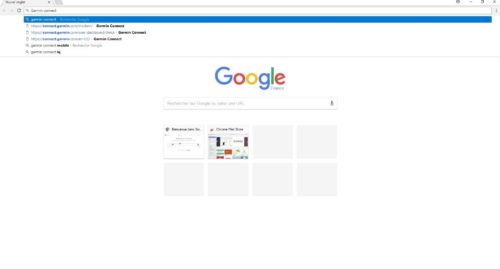
L’applicazione di Garmin Connect si lancia.
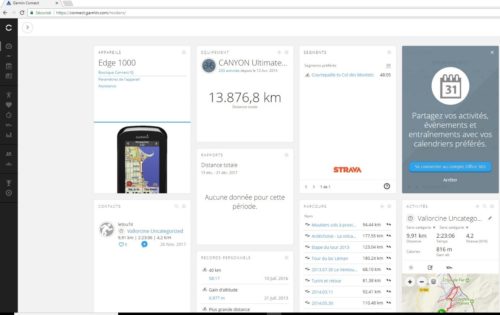
Bisogna andare col puntatore del mouse sulla barra verticale posta sulla sinistra dello schermo.
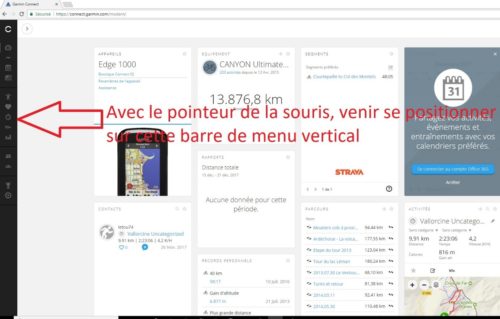
La barra del menu si è allargata. Bisogna quindi cliccare sulla freccina che su trova a lato della parola Allenamento.
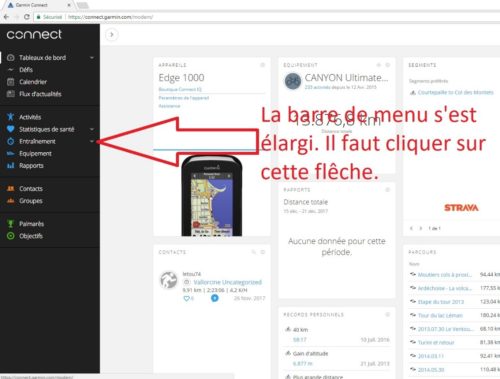
A questo punto sotto la parola entraînement, si vedranno 4 termini supplementari, tra cui Percorso. Bisogna cliccare su percorso.
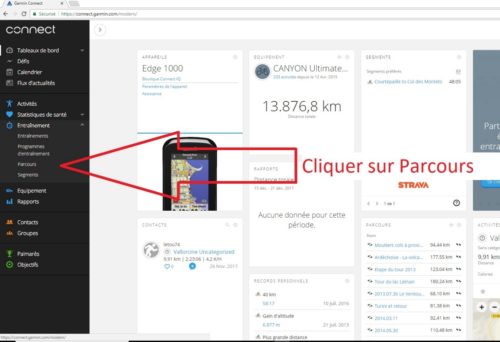
La finestra si modifica. Si deve quindi cliccare su Creare un percorso.
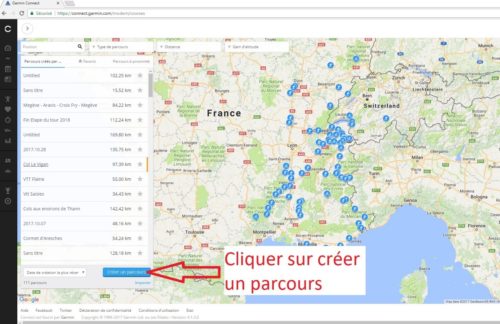
Una nuova finestra soi aprirà dove si deve selezionare il tipo di percorso ciclistico desiderato (strada, MTB, Gravel, etc.)
Quando si è selezionato il tipo di percorso, si deve cliccare su continuare.
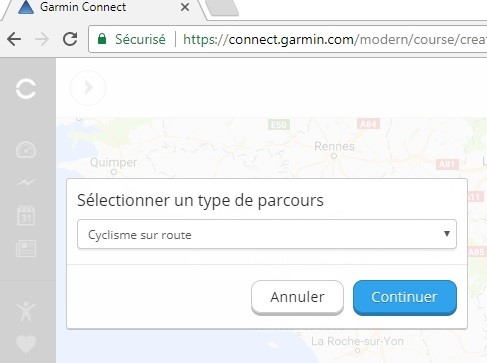
Una nuova finestra si apre, bisogna selezionare Segui strade.
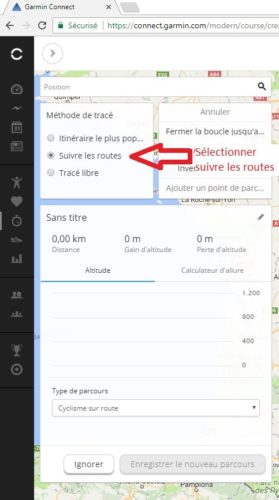
A partire da la, si può cominciare a tracciare il proprio percorso.
Per allargare o stringere sulla carta, è sufficiente usare la rotella del mouse. Se non l’avete potete usare lo zoom que si trova in basso a destra della arta ( + e -).
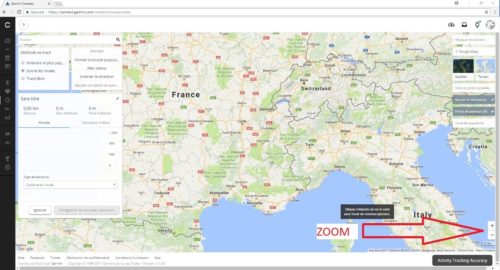
Per spostarsi sulla mappa, bisogna mantenere premuto il bottone sinistro del mouse e spostare il puntatore del mouse (il puntatore si trasforma in una mano. Quando siete sul luogo di partenza della vostra traccia, cliccate sul punto voluto.
Per esempio, effettuerò la fine del percorso della Tappa del Tour 2018 da Scionzier al Grand-Bornand via Romme sur Cluses, le Reposoir, le col de la Colombière.
Clicco quindi su punto appena avanti la strada che permette di accedere a Romme. Apparirà l’indicazione Start con una fraccia verde.
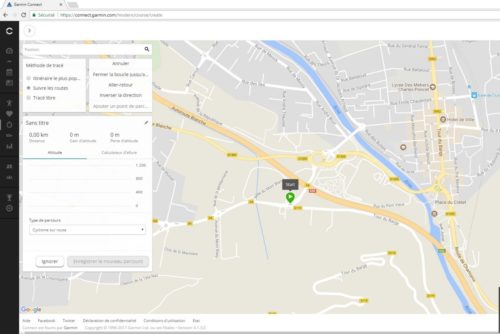
Poi si clicca lungo il percorso.
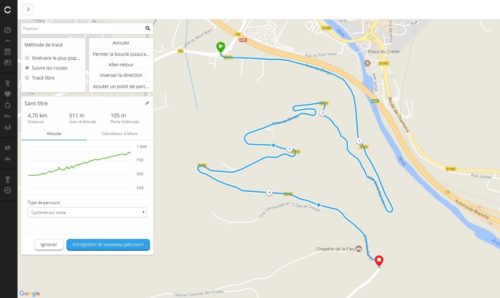
Abbastanza spesso e anche se avete selezoionato il modo segui le strade, il programma sceglie dei percorsi impraticabili per una bici da strada. In questi casi bisogna cliccare su Annulllare.
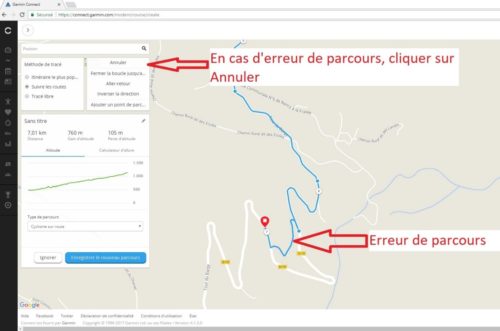
Cliccando su Annullare si sopprime l’ultimo punto registrato.
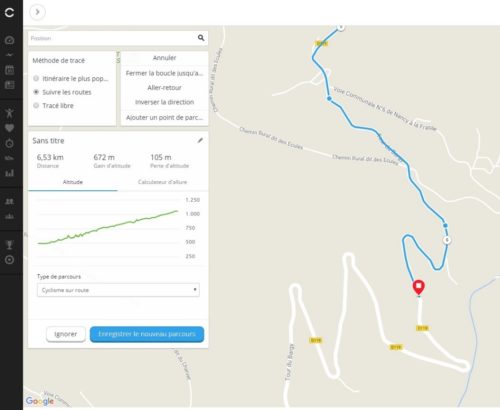
Quando si vuole aggiungere un punto caratteristico del percorso si clicca su aggiungere un punto del percorso, io qui prenderò il cartello del Col de Romme (passo nuovamente riconosciuto dal Club des Cent Cols).
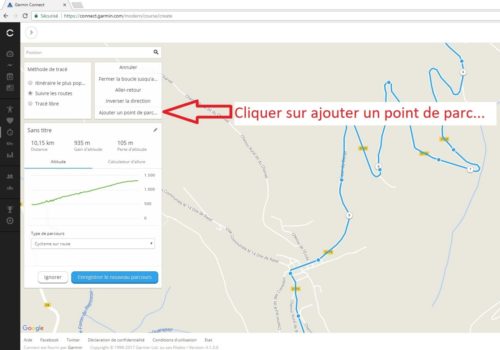
Apparirà una piccola finestra.
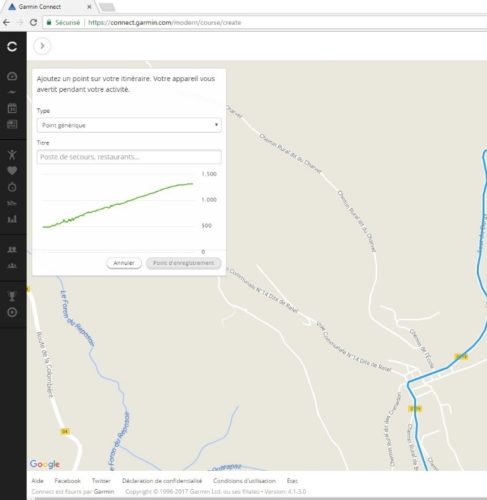
Si clicca su punto generico, un menu scoorevole apparirà.
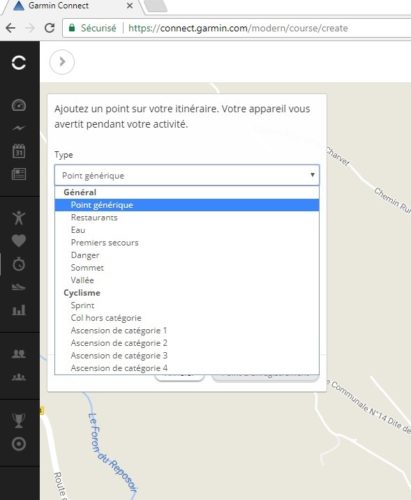
Si sceglie il punto che ci interessa. Per sarà Col hors catégorie.
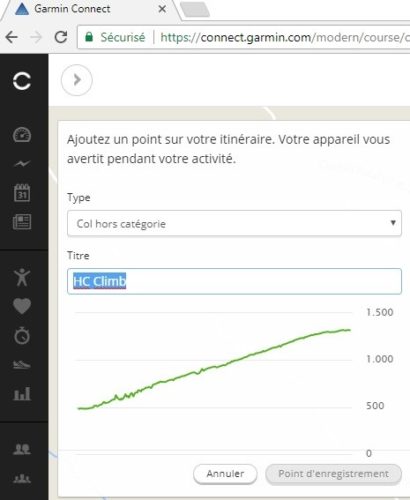
Nello spazio titolo si indica il nome del punto.
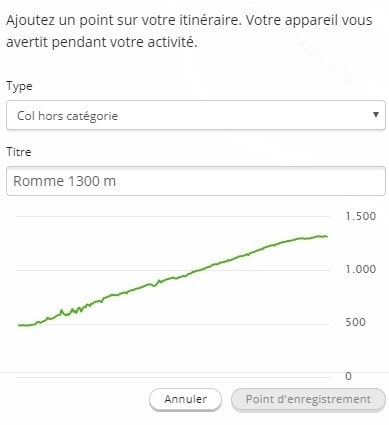
Dopo dovete cliccare sulla carta all’indirizzo dove è situato il punto caratteristico.
Per far apparire il punto caratteristico, bisogna che il puntatore del mouse corrisponda ad una mano con l’indice puntato. Se non è puntato, il punto caratteristico non apparirà sulla mappa.
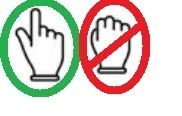
In questo momento apparirà una piccola icona.
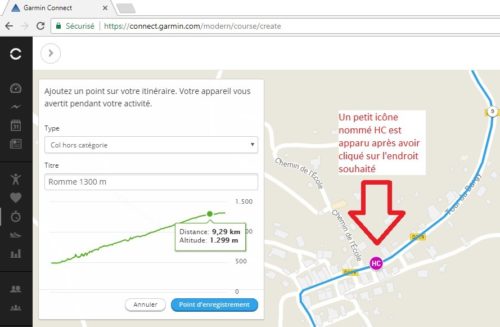
Si può osservare che sulla parte sinistra dello schermo figura la distanza del punto dalla partenza e la sua altitudine. E’ sufficiente cliccare su salva per registrarlo. Ripetere la procedura per ogni punto caratteristico desiderato
Se si desidera sopprimere il punto caratteristico, bisognaposizionare il puntatore del mouse sul punto del percorso e fare un clic destro. Si può quindi o modificare il punto o sopprimerlo.
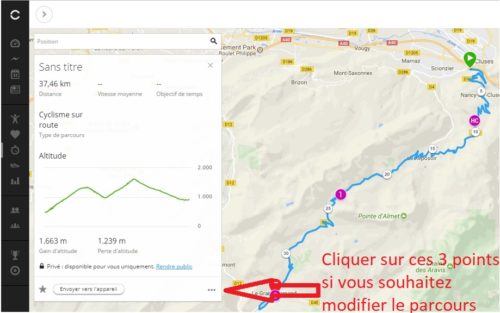
Dopo avr cliccato sui tre punti, un menu contestuale apparirà permettendo la modificazione del percorso se si clicca su modificare
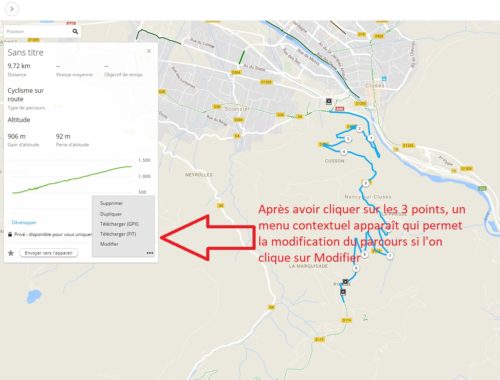
Alla fine sulla mappa vedrete il percorso così
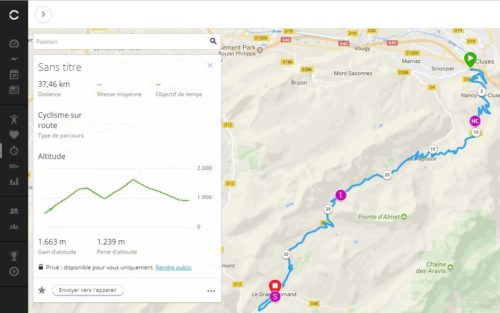
Quando il percorso sarà terminato bisogna inviarlo al proprio GPS Garmin.
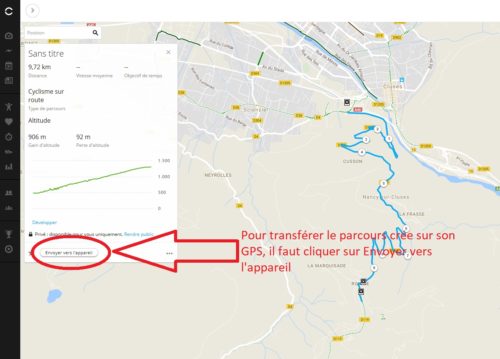
Bisogna cliccare su inviare verso il didpositivo.
In questo momento l’invio sarà fatto usando il programma Garmin express che bisogna avere precedentemente installato sul computer.
Quando il percorso sarà stato trasferito nel vostro Garmin Edge, ecco che apprirà sullo schermo.
Ho preso ad esempio una uscita effetuata in Svizzera sui rilievi del Lago Léman.
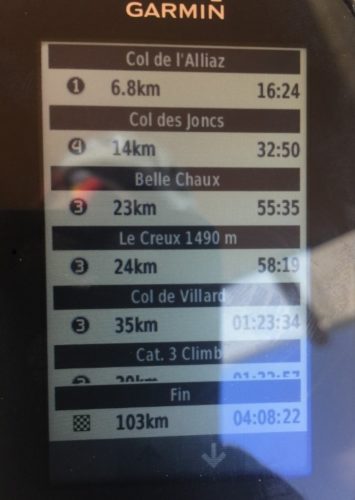
So che il mio primo passo (col de l’Alliaz) è posto a 6.8 km con un tempo d’arrivo stimato in 16 minuti e 24 secondi.
Il secondo passo (col des Joncs) è sito a 14 km con un tempo di percorrenza stimato in 32 minuti e 50 secondi.
Etc.
Quando si arriva in prossimità del passo, esso appare sulla carta del GPS (Col de l’Alliaz).
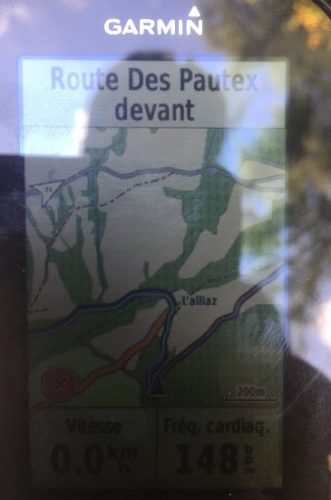
Quando ci si trova sul passo, il nome appare sulla parte bassa dello schermo.

