Créer un parcours avec le logiciel Garmin Connect
Tutoriel créé par Olivier Letoublon (CC 7331)
Je fais partie du Club des Cent cols depuis 4 ans environ. Je possède un Garmin Edge 1000 que j’utilise lors de mes parcours pour franchir de nouveaux cols. J’ai tenté d’utiliser le logiciel ccWay avec le logiciel Base Camp mais je trouve cela très compliqué.
Jusqu’à l’automne 2017, j’utilisais pour préparer mes sorties le logiciel Garmin Connect. Je préparais mon trajet avec Openrunner puis je reprenais le parcours sur Garmin Connect afin de le transférer sur mon GPS Garmin Edge 1000. Malheureusement, je ne pouvais pas indiquer, sur le tracé, l’emplacement exact des cols. A plusieurs reprises, j’ai franchi des cols sans m’en apercevoir (je n’ai donc pas pris de photo du col) ou quelques fois, je ne suis pas passé au col car il fallait faire un petit détour que j’avais oublié.
Depuis six mois environs, le logiciel Garmin Connect permet d’insérer des points de parcours et par conséquent d’indiquer la position exacte des cols. Quand on transfert le parcours dans le GPS, celui-ci reprend le listing des cols et indique à quelle distance ils se trouvent.
Voici comment faire :
Dans un navigateur web, aller sur https://connect.garmin.com/. Il est bien sûr aussi possible de créer un favori ou, si on n’a pas l’adresse exacte sous la main de faire une recherche sur «Garmin Connect».
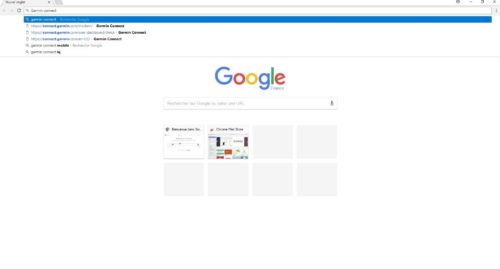
L’application Garmin Connect se lance.
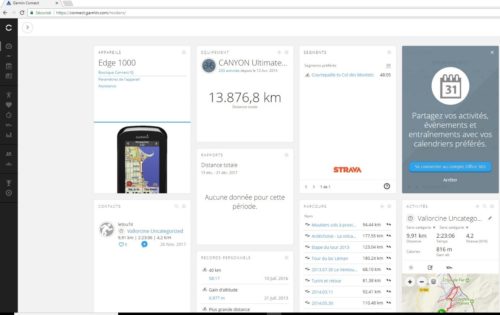
Il faut avec le pointeur de souris, venir sur la barre verticale située à gauche de l’écran.
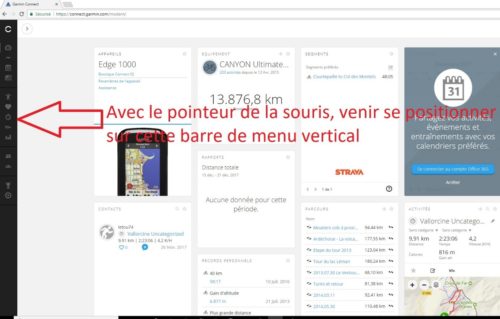
La barre de menu s’est élargie. Il faut alors venir cliquer sur la petite flèche située en face du mot entraînement.
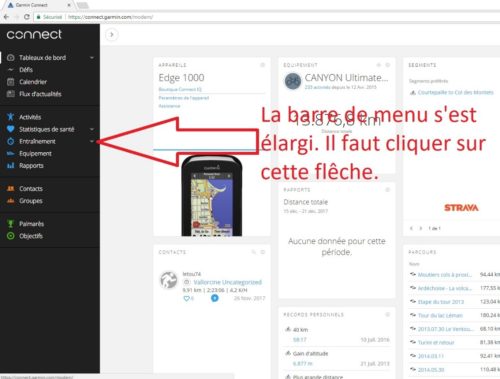
A ce moment-là, sous le mot entraînement, vient s’ajouter 4 termes supplémentaires dont Parcours. Il faut alors cliquer sur le mot Parcours.
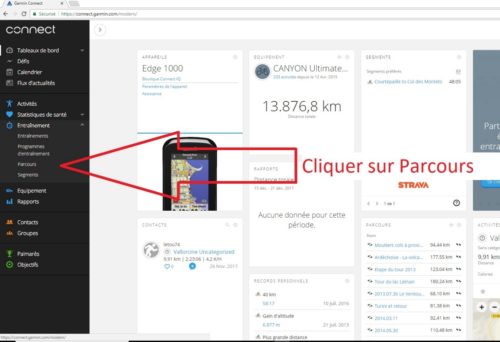
La fenêtre se modifie. Il faut alors cliquer sur Créer un parcours.
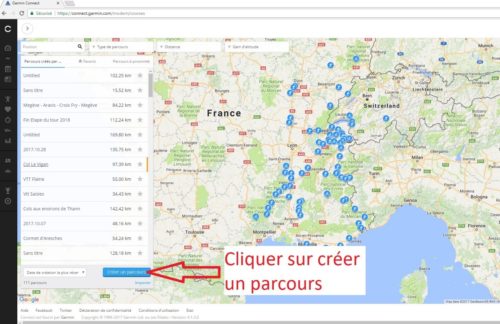
Une nouvelle fenêtre apparaît où l’on doit sélectionner le type de parcours vélo souhaité (vélo de route, VTT, gravel bike etc.).
Quand on a sélectionné le type de parcours, il faut cliquer sur continuer.
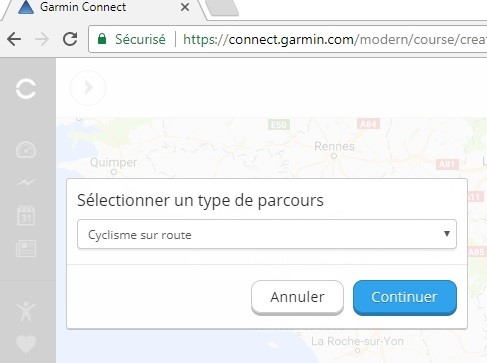
Une nouvelle fenêtre apparait. Il faut sélectionner suivre les routes.
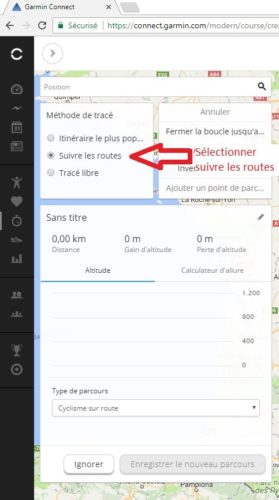
A partir de là, on peut commencer à tracer son parcours.
Pour zoomer ou dézoomer sur la carte, il suffit d’utiliser la roulette de votre souris. Si vous n’en avez pas, vous pouvez utiliser le zoom qui se trouve en bas à droite de la carte ( + et -).
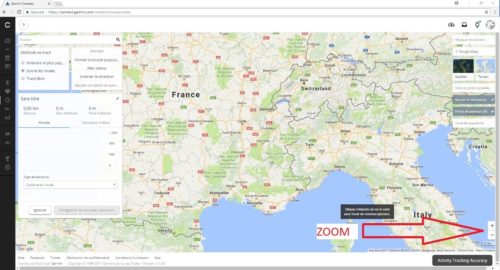
Pour se déplacer dans la carte, il faut maintenir le bouton gauche de la souris enfoncée et déplacer le pointeur de la souris (le pointeur se transforme en une main).
Quand vous êtes au bon endroit du départ de votre tracé, vous cliquez à l’endroit voulu.
Pour l’exemple, j’effectuerai la fin du parcours de l’Étape du Tour 2018 de Scionzier au Grand-Bornand via Romme sur Cluses, le Reposoir, le col de la Colombière.
Je clique donc au rond point juste avant la route permettant d’accéder à Romme. L’indication Start apparaît avec une flèche verte.
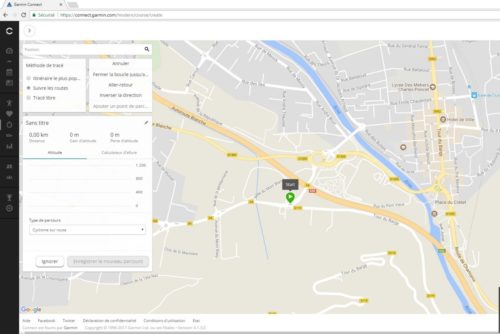
Ensuite, on clique le long du parcours.
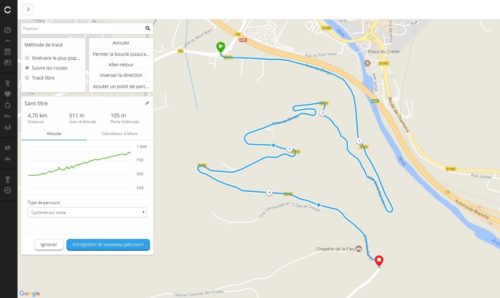
Assez régulièrement et alors même qu’il a été sélectionné le mode suivre les routes, le programme va emprunter des chemins totalement impraticables pour un vélo de route. Dans ce cas-là, il faut cliquer sur Annuler.
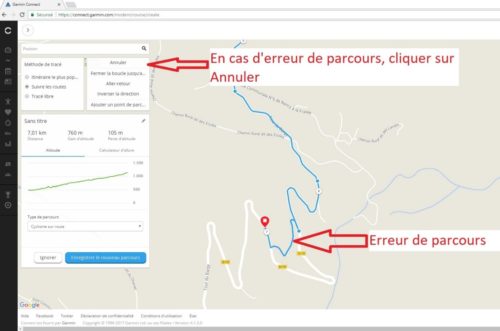
En cliquant sur annuler, on supprime le dernier point du parcours enregistré.
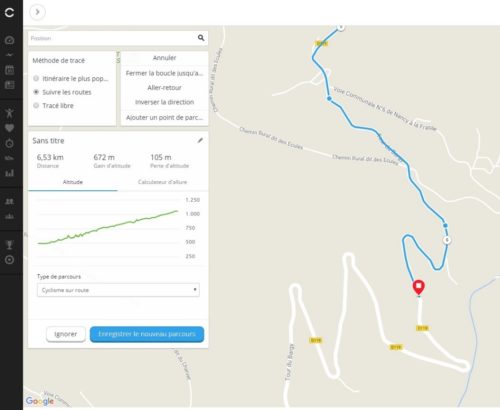
Lorsque l’on voudra ajouter un point caractéristique du parcours, ici, je prendrai le panneau col de Romme (col nouvellement reconnu par le Club des Cent Cols).
Je clique sur ajouter un point de parcours.
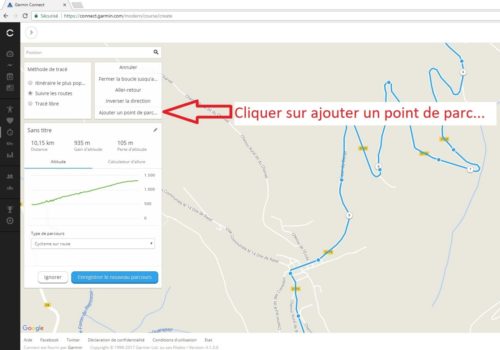
Une petite fenêtre apparaît.
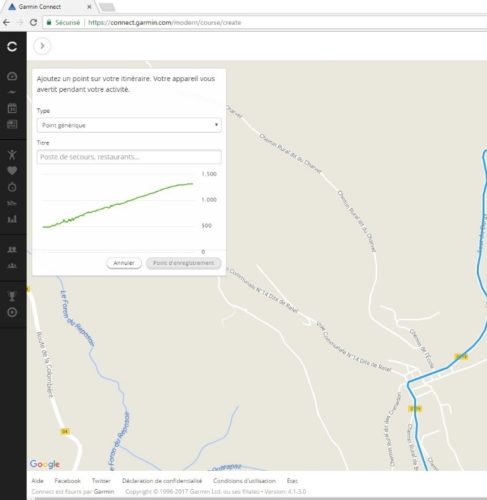
On clique sur point générique, un menu déroulant apparaît.
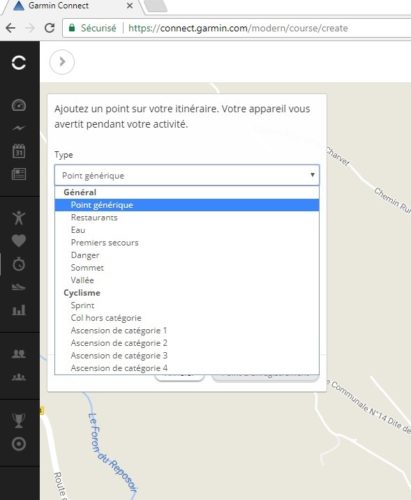
On choisit le point qui nous intéresse. Pour moi, ce sera Col hors catégorie.
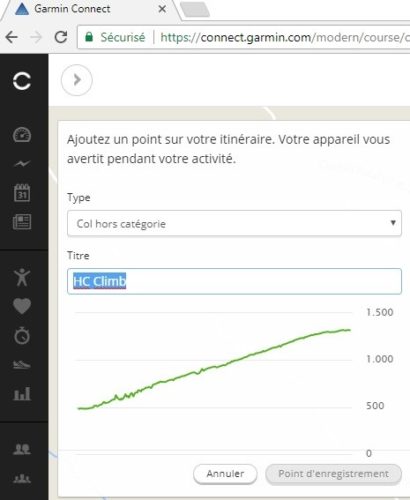
Dans la rubrique Titre, on indique le nom du point.
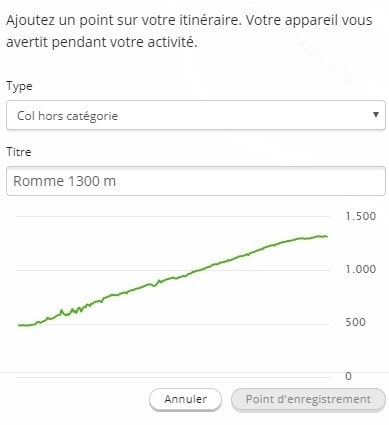
Puis, on vient cliquer sur la carte à l’endroit où se situe le point caractéristique.
Pour faire apparaître le point caractéristique, il faut que le pointeur de la souris corresponde à une main avec l’index qui pointe. Si l’index ne pointe pas, le point caractéristique n’apparaitra pas sur la carte.
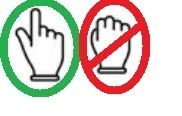
A ce moment-là, une petite icône apparaît.
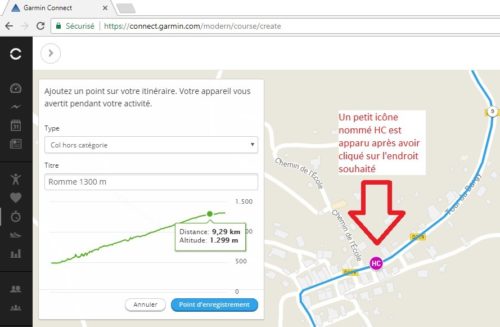
On peut remarquer sur la partie gauche de l’écran figure la distance du point à partir du départ ainsi que son altitude.
Il suffit alors de cliquer sur point d’enregistrement pour l’enregistrer.
Ensuite, refaire la procédure pour chaque point caractéristique souhaité.
Si l’on souhaite modifier ou supprimer le point caractéristique, il faut positionner le pointeur de la souris sur le point de parcours et faire un clic droit. On peut alors soit modifier le point soit le supprimer.
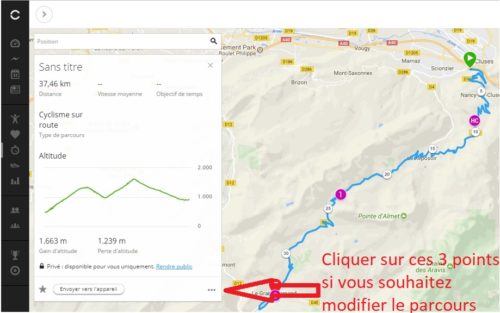
Après avoir cliquer sur les 3 points, un menu contextuel apparaît qui permet la modification du parcours si l’on clique sur le mot modifier.
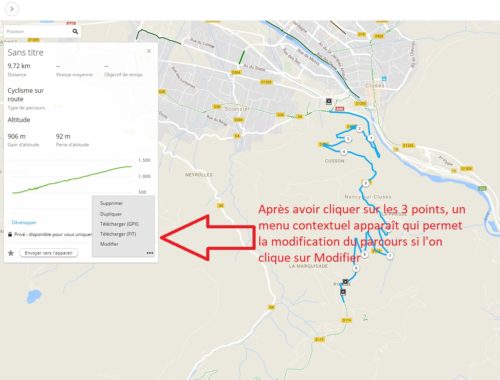
A la fin, sur la carte, cela donne cela.
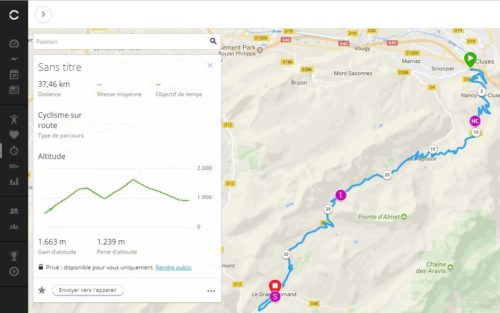
Quand le parcours est terminé, il faut l’envoyer à son GPS Garmin.
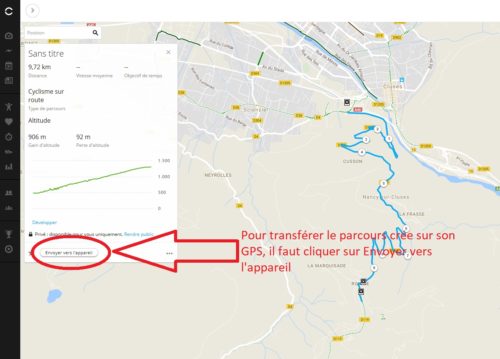
Il faut cliquer sur Envoyer vers l’appareil.
A ce moment-là, l’envoi se fait par le bais du logiciel Garmin express qui faut avoir installé au préalable sur son ordinateur.
Quand le parcours a été transféré dans votre Garmin Edge, voilà ce qui apparaît à l’écran.
J’ai pris l’exemple d’une sortie effectuée en Suisse sur les hauteurs du lac Léman.
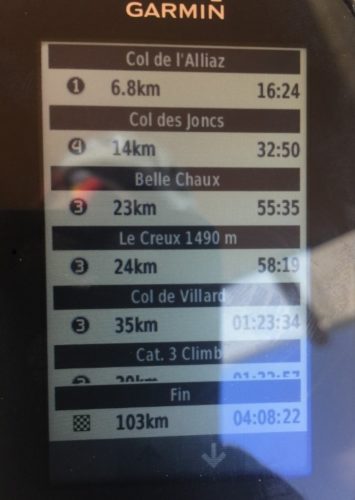
Je sais que mon premier col (col de l’Alliaz) est situé à 6.8 km avec un temps d’arrivée estimé à 16 minutes 24 secondes.
Le deuxième col (col des Joncs) est situé à 14 km avec un temps d’arrivée estimé à 32 minutes 50 secondes.
Etc.
Lorsque l’on arrive à proximité du col, il apparait sur la carte du GPS (Col de l’Alliaz).
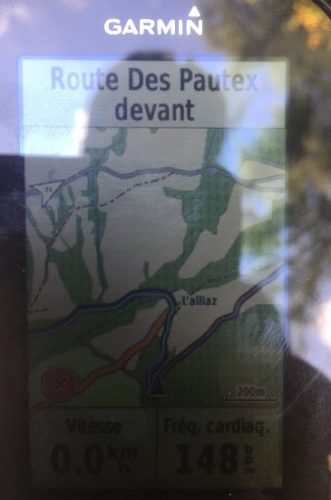
Lorsque l’on se trouve au col, le nom apparaît en bas de l’écran.



